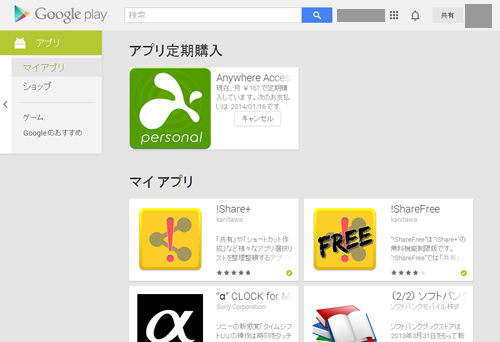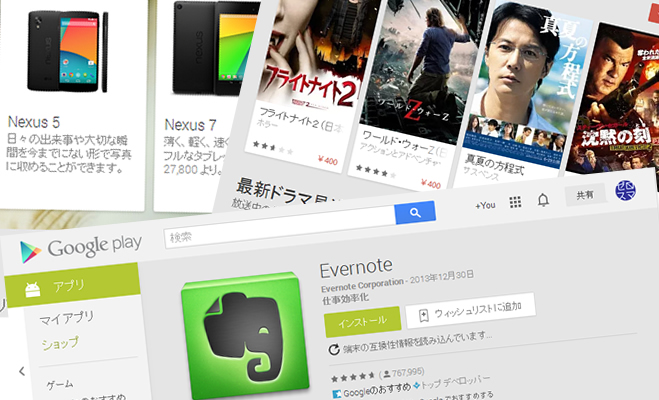基本的な使い方はモバイル版と同じです。
画面左手のメインメニューから利用したいセクションを選択し、アプリや映画、書籍などを探します。
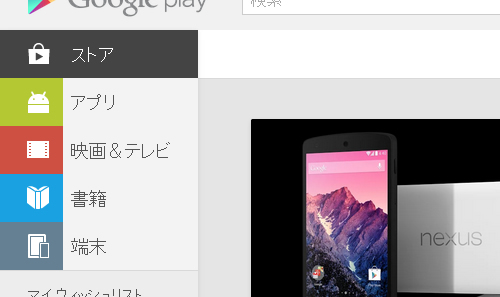
ページ上部からワード検索ができます。
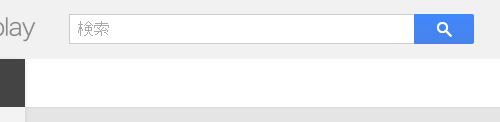
また、各セクションのページ上部から、カテゴリーやトップチャート(ランキング)などの表示も可能です。
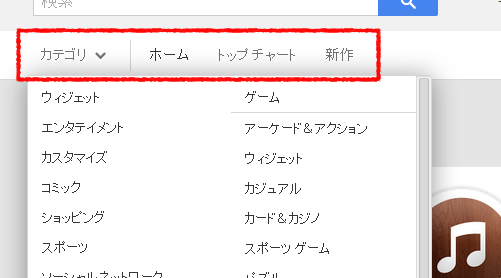
アプリをインストールする
web版Playストアで「インストール」をクリックすると、そのアプリをスマートフォンが自動的にダウンロードし、インストールまでしてくれます。
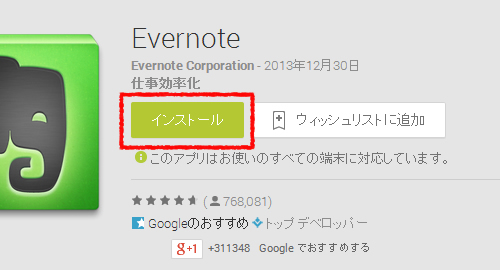
同じGoogleアカウントを設定しているスマートフォン・タブレットが複数ある場合は、インスール先のスマートフォン・タブレットを指定するように促されます。
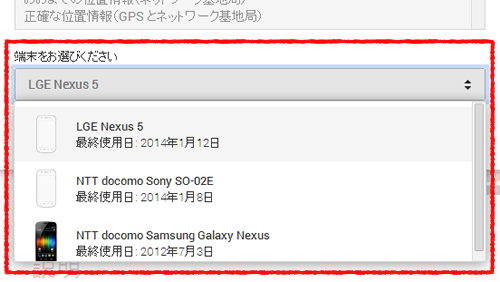
有料コンテンツを購入する
有料アプリ、映画&テレビ番組、書籍といった有料コンテンツの購入もできます。今回は例として映画のレンタルをしてみます。
購入ページから「¥○○○でレンタル」をクリックします。
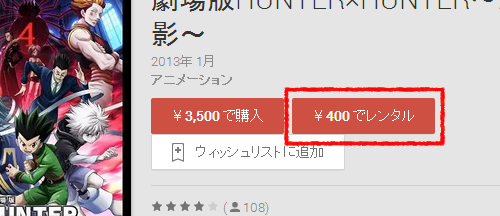
オプションでは画質の選択をします。
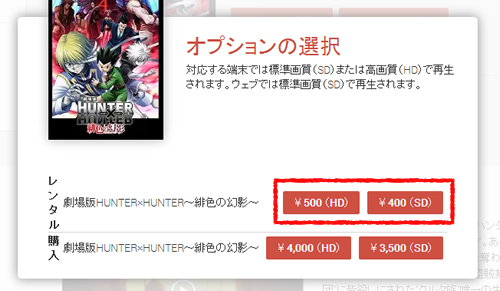
支払い方法の選択をします。WEB版Playストアではキャリア決済が利用できません。クレジットカード・デビットカード、またはGoogle Playギフトカードでの支払いとなります。
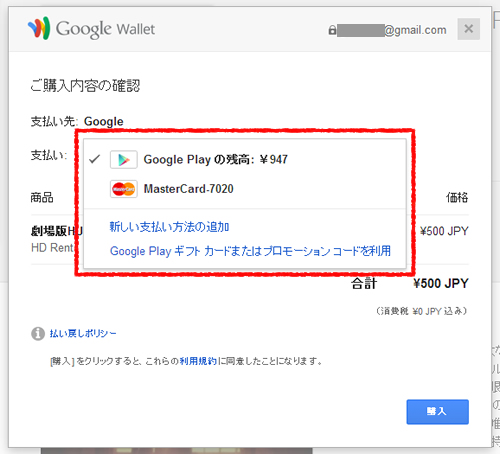
「購入」をクリックして支払いが完了すれば購入完了です。
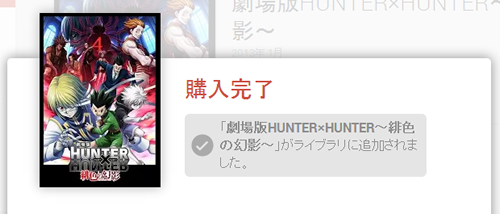
映画&テレビ、書籍をパソコンでみる
購入した「映画&テレビ番組」と「書籍」は、パソコンでそのまま視聴・読書できます。
映画・テレビ番組の場合は「見る」をクリックすれば再生が開始されます。
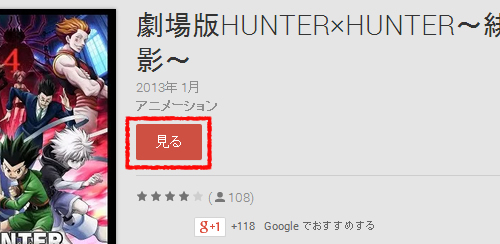
表示や操作方法はYouTubeと同じ。右下のアイコンから画質を選択したり、全画面表示に切り替えたりできます。

書籍の場合は「読む」をクリック。
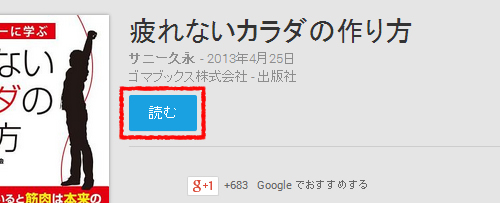
ブラウザでそのまま読書できます。画面右上から文字サイズなどの設定や、しおりの追加などができます。
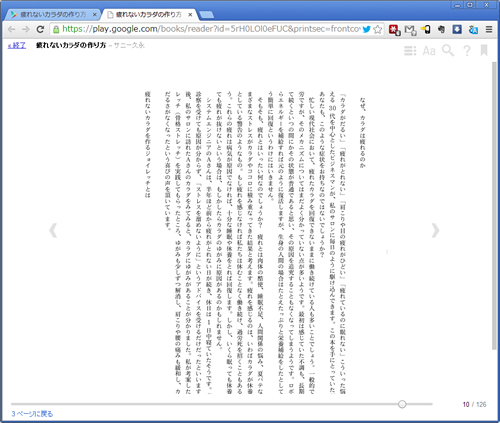
利用履歴を確認する
各セクションごとの利用履歴が確認できます。アプリなら「マイアプリ」、映画&テレビなら「マイムービー&テレビ」、書籍なら「マイブック」というメニューをクリックして表示します。
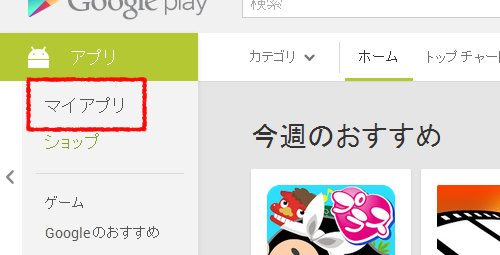
アプリのインストール履歴が表示されました。