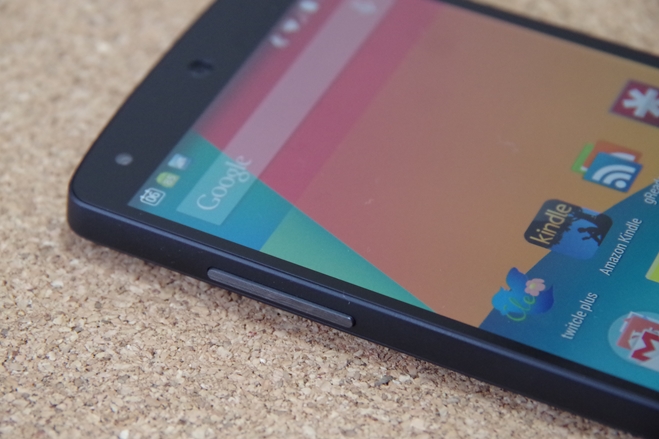Androidスマートフォンの操作方法を説明します。
電源を入れる/切る
電源キーをしばらく押し続けると本体が振動し、本体が起動します。
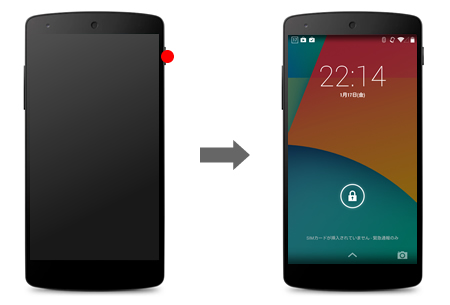
電源を切るときは、画面がONの状態で電源キーをしばらく押し続けると終了オプションが表示されるので、「電源を切る」をタップします。
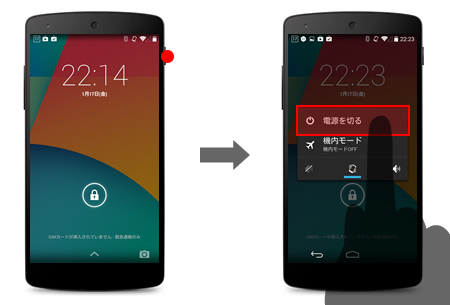
強制終了する
不具合などで電源キーを長押ししても電源オプションが表示されない場合があります。このような時は取扱説明書を参照し、強制終了を行ってください。強制終了の方法はメーカーや機種によって異なり、例えば電源キーを十数間押したままにしたり、電源キーと音量キーを同時に約3秒間押すなどの方法があります。
スリープモードにする/スリープモードを解除する
画面がONの状態で電源キーを押すと、スリープモードになります。
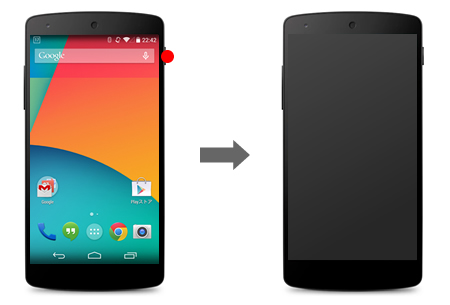
スリープモード時に電源キーを押すと、スリープモードが解除されます。
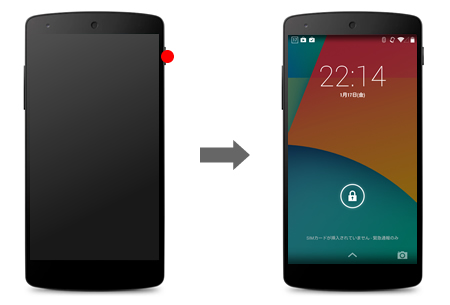
使い終わったらスリープモードへ
スリープモードにすると画面のバックライトが消灯して、スクリーンやキーの誤動作を防止することができるほか、バックライトによる電力消費も防げます。スリープモードは電源キーを押せば瞬時に解除できるので、スマートフォンを使い終わったら都度スリープモードにしておくのが一般的です。
画面ロックを解除する
電源を入れた時や、スリープ解除後はロック画面が表示されます。画面ロックは意図せず画面がONになったときに誤動作を防止したり、パスワードをかけて他人にスマートフォンを操作されないようにする役割をもちます。
画面をスライドして画面ロックを解除します。
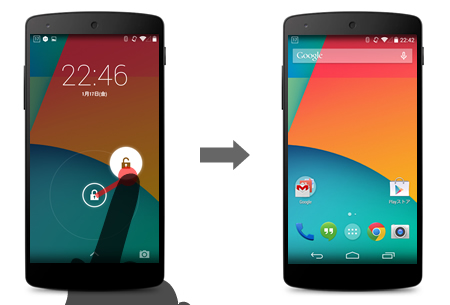
解除方法は機種や設定により異なる
画面ロックの解除方法は機種によって異なります。カギのマークを特定の場所に移動させたり、画面を上下左右にスライドするなどの方法が一般的です。
ロック方法は変更できる
デフォルトの「スライド」のほか、パスワードやPINコードの入力を求める「パスワード」、パターン入力を求める「パターン」、顔を照合する「フェイスアンロック」が標準で用意されており、また、機種によっては指紋認証によるロック解除機能を搭載したものもあります。これらは本体設定の「セキュリティー」の項目で自由に変更できます。
ホーム画面に戻る
ホームキーを押します。
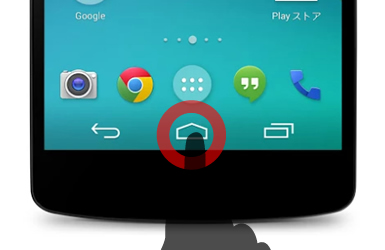
ホームキーは機種によってスタイルが異なる
ホームキーは機種によって本体に物理的に設けられているものもあれば、画面上に表示されたソフトウェアキーの場合もあります。
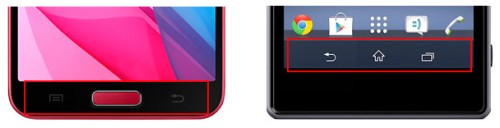
アプリ一覧を表示する
アプリボタンを押します。一般的に、アプリボタンはホーム画面下部に配置されています。
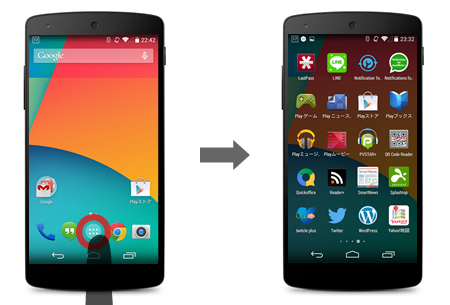
アプリを起動する
アプリのアイコンをタップします。
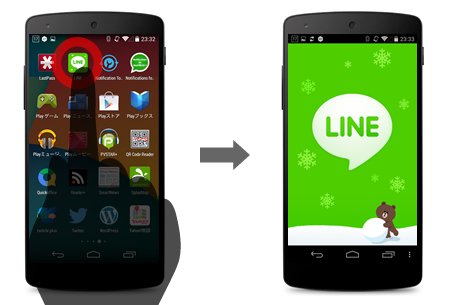
1つ前の画面に戻る
バックキーを押します。
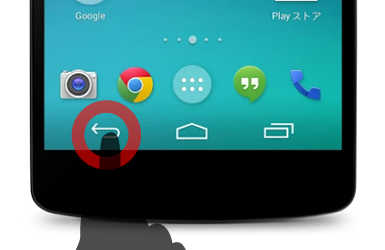
バックキーは機種によってスタイルが異なる
バックキーは機種によって本体に物理的に設けられているものもあれば、画面上に表示されたソフトウェアキーの場合もあります。
アプリ履歴を表示する
アプリ履歴キーを押します。
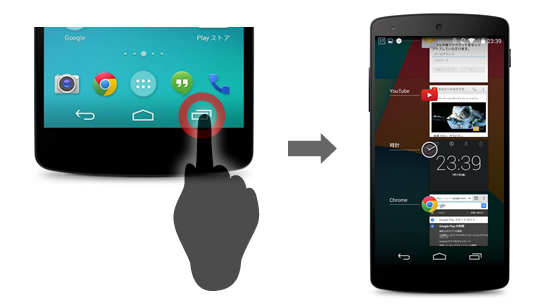
アプリ履歴は機種によって表示方法が異なる
アプリ履歴は機種によって表示方法が異なります。最近では多くの機種が専用の「アプリ履歴キー」を備えていますが、GALAXY Sシリーズなど一部機種ではホームキーを長押しすることで表示するものもあります。
縦画面・横画面を自動で切り替える
画面の自動回転設定がONのとき、スマートフォン本体を縦向きにしたり横向きにすると、向きに合わせて表示が自動的に縦方向・横方向に切り替わります。
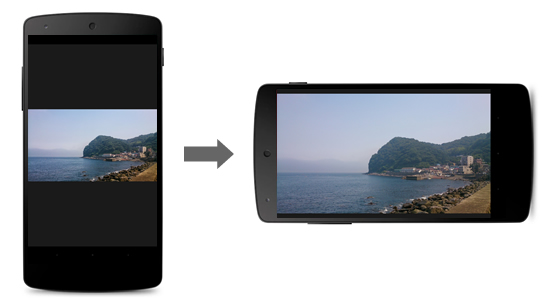
タッチスクリーンを使う
タッチスクリーンを使った操作方法を紹介します。
タップ
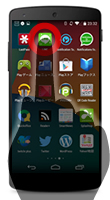 画面を指で触れ、すぐに離します。アプリを起動したり、項目を選択したりするときなどに使います。
画面を指で触れ、すぐに離します。アプリを起動したり、項目を選択したりするときなどに使います。
ダブルタップ
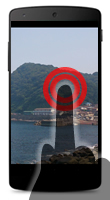 2回続けて素早くタップします。主に表示を拡大・縮小するときに使います。
2回続けて素早くタップします。主に表示を拡大・縮小するときに使います。
ロングタッチ
 画面に指で長く触れます。ホーム画面ではメニューを表示させたり、アイコンをドラッグさせるときなどに使います。
画面に指で長く触れます。ホーム画面ではメニューを表示させたり、アイコンをドラッグさせるときなどに使います。
フリック(スワイプ)
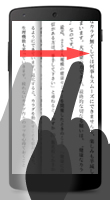 画面に触れて上下左右に払うように操作します。画面をスクロールしたり、本のページをめくったりするときなどに使います。また、「フリック入力」と呼ばれる代表的な文字入力方法もあります。
画面に触れて上下左右に払うように操作します。画面をスクロールしたり、本のページをめくったりするときなどに使います。また、「フリック入力」と呼ばれる代表的な文字入力方法もあります。
ドラッグ&ドロップ
 ロングタッチした後、目的の位置までなぞって指を離します。アイコンやウィジェットを移動するときなどに使います。
ロングタッチした後、目的の位置までなぞって指を離します。アイコンやウィジェットを移動するときなどに使います。
ピンチ
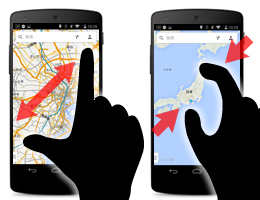 画面に2本の指で触れ、指の間隔を開いたり閉じたりします。間隔を開くことを「ピンチアウト」、間隔を閉じることを「ピンチイン」と呼びます。主に表示を拡大・縮小するときに使います。
画面に2本の指で触れ、指の間隔を開いたり閉じたりします。間隔を開くことを「ピンチアウト」、間隔を閉じることを「ピンチイン」と呼びます。主に表示を拡大・縮小するときに使います。