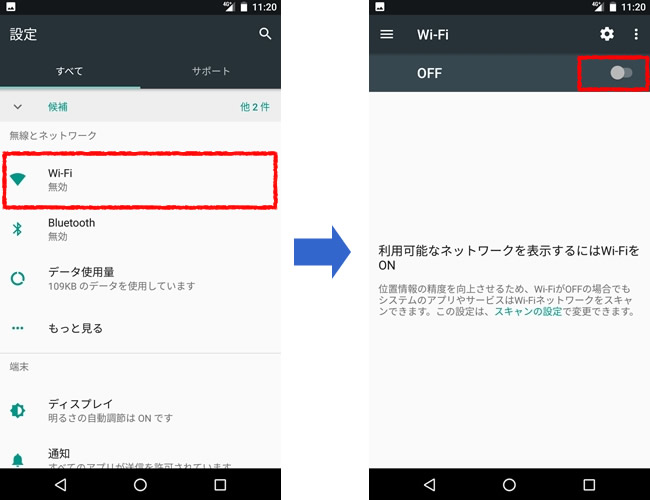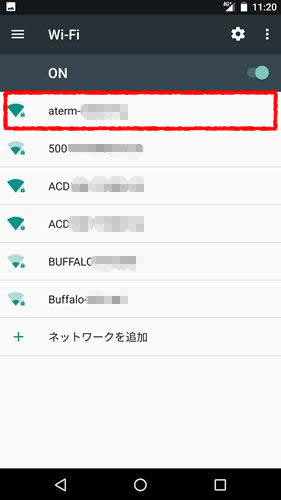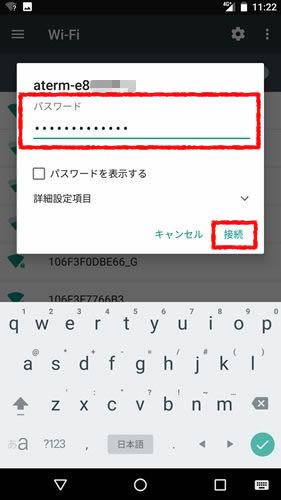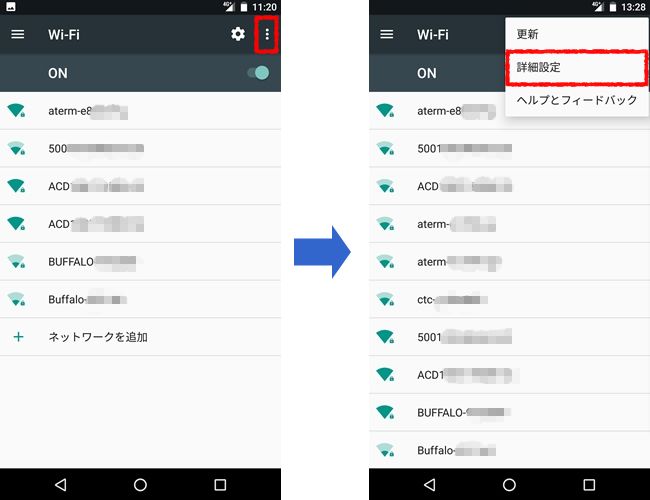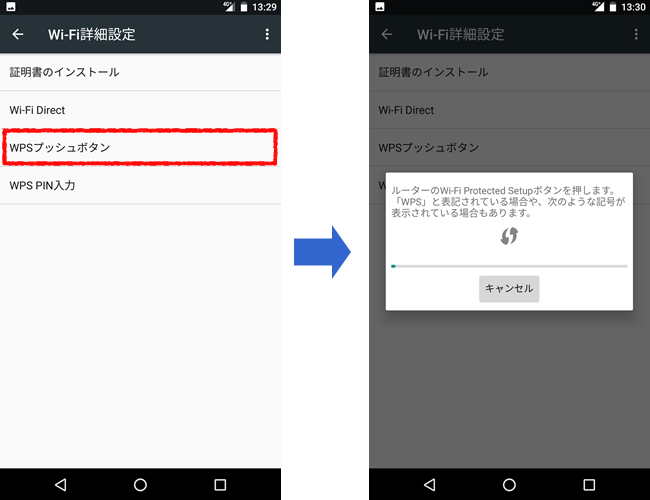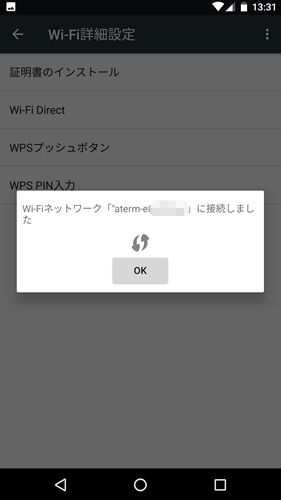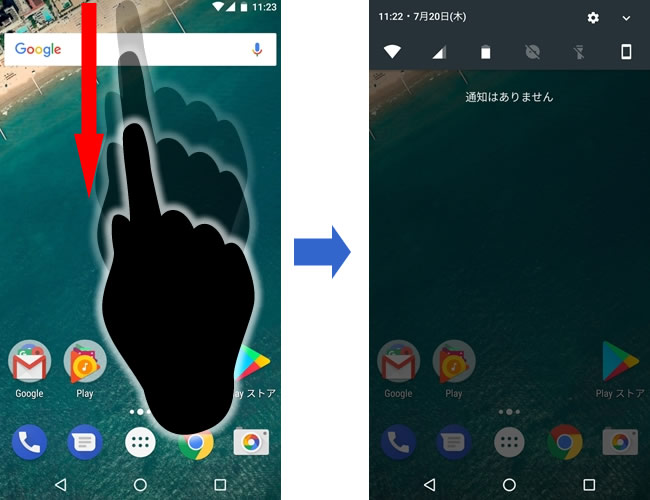Androidスマートフォン/タブレットの使い方ガイドです。この記事ではWi-Fi(無線LAN)の設定について説明します。
Wi-Fiの必要性について
スマートフォンでは音楽や動画、ゲームなど比較的大容量のデータを扱うことが多いので、高速で安定した通信は必要不可欠です。
スマートフォンはこれまでの携帯電話と同じで、携帯電話回線を利用してデータ通信を行います。最近では「LTE」と言ってより高速に通信できる通信方式が登場し、以前よりは快適になりましたが、それでもどうしても場所や時間帯によっては接続や速度が安定しないことがあり、思うようにウェブサイトやアプリが見られなかったりします。
Wi-Fiなら安定した通信が可能
そこで「Wi-Fi(無線LAN)」の出番です。Wi-Fiはスマートフォンやタブレット、パソコン、テレビなどを、無線でLANに接続する技術です。自宅などに引いてある固定のインターネット回線を利用するため、通信速度が速く、より安定した通信が可能になります。
データ通信量の節約にも
また、主要な携帯電話会社の定額制データ通信プランは、ひと月あたりに利用可能な通信量が決められており、超過すると通信速度を大幅に制限されてしまうため、これを回避するためにもWi-Fiは役立ちます。
Wi-Fiはどこで使える?
Wi-Fiは、Wi-Fiが使えるように準備されているLAN内でのみ使えます。
LANというのは「ローカルエリアネットワーク」の略で、ある限られたエリアに構築されたネットワーク、例えば自宅やオフィス内のネットワークのことです。
基本的には外出時は携帯電話回線を使ってデータ通信を行い、自宅などのWi-Fi環境が構築されているエリアでは接続をWi-Fiに切り替えて通信するという形になります。
Wi-Fi接続に必要なもの
自宅にすでにWi-Fi環境がある場合は、あとはスマートフォン側の設定さえ済めばWi-Fiでの接続が可能です。Wi-Fi環境がない(構築されていない)場合には、下記の準備が必要です。
インターネット回線
Wi-Fiを利用したい場所に固定のインターネット回線が必要です。固定のインターネット回線が引かれているかどうかを調べ、引かれていない場合は「価格.comブロードバンドプロバイダ比較」などを参考にして導入を進めます。よく分からない場合には家電量販店に行って相談してみましょう。
Wi-Fiルーター
無線で電波を飛ばすための「Wi-Fiルーター(無線LANルーター)」も必要です。最近では固定のインターネット回線を契約した際にWi-Fiルーターの機能を内蔵したモデム(ホームゲートウェイ)を貸してもらえることもあり、このような場合はWi-Fiルーターを別途購入する必要はありません。分からない場合は契約しているインターネット接続会社に尋ねてみるとよいでしょう。
Wi-Fiルーターが別途必要となった場合、インターネット接続会社や、携帯電話会社のWi-Fiルーターのレンタルサービスを利用するのも良いですし、多少の知識は必要になりますが、家電量販店などでWi-Fiルーターを自分で購入して設置しても良いです。
以下、Wi-Fi環境が構築されていることを前提に、接続設定の仕方を説明していきます。
Wi-Fiの設定手順
※スマートフォン・タブレットのOSバージョンによって、表示や文言が多少異なることがあります。
1.スマートフォン・タブレットの設定画面を開く
ホーム画面のアプリ一覧ボタンをタップし、「設定」アイコンをタップして設定画面を開きます。
2.Wi-Fiを有効にする
「Wi-Fi」をタップしてWi-Fiの設定画面を開きます。画面右上のスイッチをタップしてWi-Fi機能を有効にします。
3.Wi-Fiルーターを選択する
Wi-Fi機能を有効にすると利用可能なネットワークの一覧が表示されますので、使用するネットワークをタップして選択します。
どれを選択してよいか分からない場合、Wi-Fiルーター本体の側面や裏面などに記載されているネットワーク名(SSID)を確認してみましょう。Wi-Fi-ルーターが正常に稼働していれば、一致するネットワーク名が一覧に表示されているはずです。
4.暗号化キーを入力する
ネットワークを選択すると暗号化キー(セキュリティーキー)の入力が求められます。Wi-Fiルーターに記載されている暗号化キーを入力し、「接続」をタップします。
※製品によってはSSIDと暗号化キーがWi-Fiルーター本体に記載されておらず、付属のシールに記載されていることがあります。また、SSIDと暗号化キーはネットワーク管理者によって変更されている場合があります。
5.接続完了
入力した暗号化キーが正しければ接続が完了し、接続したネットワーク名の下に「接続済み」と表示されます。また同時に、ステータスバーにWi-Fiのマークが出現し、今現在Wi-Fiを使った通信を行っていることが示されます。
アプリをダウンロードしたりウェブサイトを閲覧してみたりして、使用感を確かめてみましょう。
「WPS」を使った接続方法
基本的な接続方法は上記のとおりですが、お使いのWi-Fiルーターが「WPS」に対応しているのなら、ほとんどワンタッチでの簡単設定ができます。
WPSは「Wi-Fi Protected Setup」の略で、Wi-FiルーターとWi-Fi機器を簡単に接続させるための機能です。Wi-Fiルーターのメーカーによって「AOSS」や「らくらく無線スタート」など呼び方が異なりますが、内容は同じです。
1.スマートフォン・タブレットの設定画面を開く
ホーム画面のアプリ一覧ボタンをタップし、「設定」アイコンをタップして設定画面を開きます。
2.Wi-Fiを有効にする
「Wi-Fi」をタップしてWi-Fiの設定画面を開きます。画面右上のスイッチをタップしてWi-Fi機能を有効にします。
3.Wi-Fiの詳細設定を開く
Wi-Fi設定画面の右上にある3点アイコンをタップし、続けて「詳細設定」をタップします。
4.WPS待ち受け状態にする
「WPSプッシュボタン」をタップし、スマートフォン・タブレットをWPSの待ち受け状態にします。
5.Wi-FiルーターのWPSボタンを押す
WPS待ち受け状態の間に、Wi-Fiルーター本体のWPSボタンを長押しします。
6.接続完了
画面に接続が完了した旨のメッセージが表示されれば完了です。なお、Wi-Fiルーターの近くにスマートフォン・タブレットがないと、WPSでの接続に失敗することがあります。
補足1:素早くWi-Fiの有効/無効を切り替える方法
画面上端から下にスワイプすることで表示できる「クイック設定」を使えば、いちいちWi-Fiの設定画面を表示しなくても、Wi-FiのON/OFFの切り替えができます。
1.クイック設定を表示する
2.Wi-FiのアイコンをタップしてON/OFFを切り替える
Wi-FiのアイコンをタップするたびにONとOFFが切り替わります。
補足2:Wi-Fiをいちいち無効にする必要はない
スマートフォンのWi-Fi機能を有効にしたままの状態でWi-Fiのエリア外に出た場合、自動的に携帯電話回線を使った通信(モバイル通信)に切り替わります。逆にWi-Fiエリアの外から内に入ると、Wi-Fi接続が優先され、自動的にWi-Fiを使った通信に切り替わります。
数年前まではスマートフォンの電池持ちを良くするためにWi-Fiを使わない時にはWi-Fi機能を無効にしておいた方がよいとされていましたが、最近のスマートフォンは電池自体の大容量化に加えて、ソフトウェアの省電力性能も著しく向上したため、Wi-Fiを有効にし続けていてもほとんど電池持ちに影響を与えなくなりました。利便性の面からは、Wi-Fi機能は常に有効にしておくことが好ましいです。
(2017年7月20日改修)