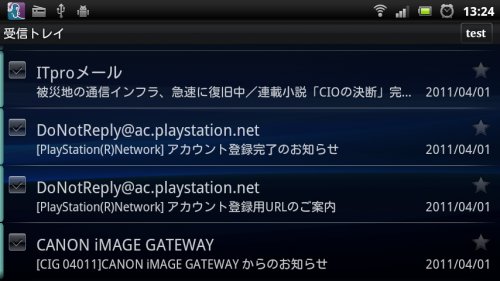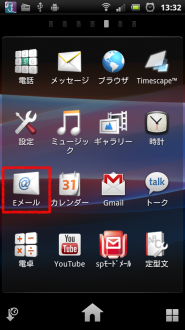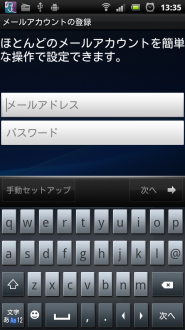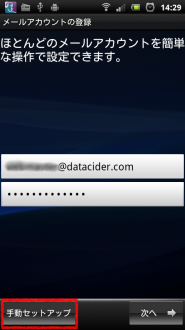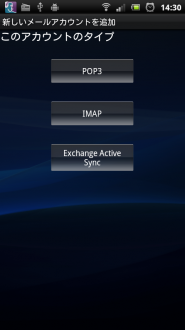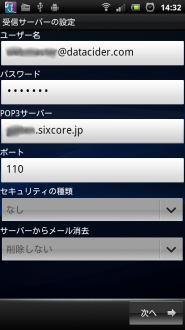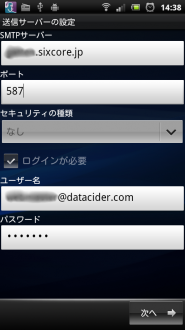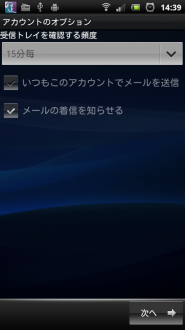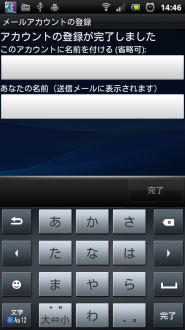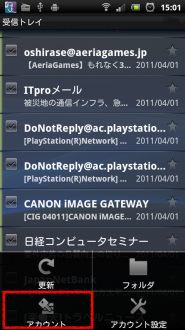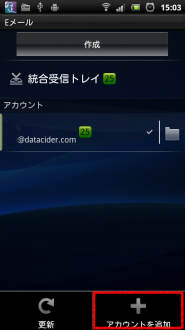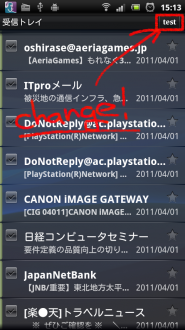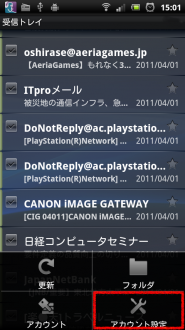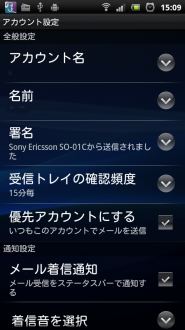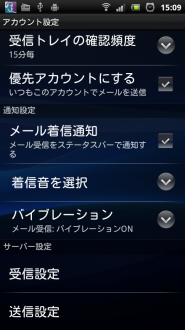Xperia arc(SO-01C)には、メールアプリとして「spモードメール」、「Gmail」、「Eメール」の3つが用意されています。
spモードメールは「●●●@docomo.co.jp」を受信するためのもの。Gmailは「●●●@gmail.com」を受信するもの。そして「Eメール」はプロバイダメールなどのPCメールを受信するもの。と考えておけば良いと思います。
「Eメール」アプリはOutlookやWindowsメールなどと同じような汎用的なメールクライアントなので、プロバイダメールや会社のメール、それにYahoo!mail、Hotmail、GmailなどのWEBメールも受信することができます。
自動設定
大手プロバイダやWEBメールの場合、メールアドレスとパスワードさえあれば自動設定により半自動で設定が完了します。
Eメールアプリを起動します。メールアドレスとパスワードを入力し、画面下の「次へ」をタップします(中央の画像)。アカウントの名称と自分の名前を入力すれば設定が完了します。
手動設定
自動設定で上手く設定できなかった場合や、より確実な設定を行いたい場合は手動でアカウントを設定することができます。会社のメールや独自ドメインのメールアカウントを登録する場合はこちらになります。
設定をする前に、メールアカウントの内容をきちんと把握しておく必要があります。次のような項目があります。
- メールアドレス
- パスワード
- メールアカウント(アカウント名)
- 受信サーバー
- 送信サーバー
※この他に送信時に使われるポート(25または587)が必要になる場合があります。
こ れらはメールアドレスの発行元から提供される情報です。プロバイダメールならば契約時に送られてきた書類の中の記載されているでしょうし、会社のメールな らサーバー管理者に問い合わせる必要があります。
同じようにEメールアプリを起動し、メールアドレスとパスワードを入力します。そして今度は「手動セットアップ」を選択して次に進みます(左の画像)。アカウントタイプを選択します大抵の場合は「POP3」になると思います(中央の画像)。受信サーバーの設定を行います(右の画像)。予め文字が入力されていますが、必要に応じて書き換えてあげる必要があります。「ポート」、「セキュリティの種類」、「サーバーからの消去」も必要に応じて書き換えますが、まあ大抵はこのままでOKです。
続いて送信サーバーの設定をします(左の画像)。やはりここも予め値が入力されているので、必要に応じて書き換えます。「ポート」は25か587が入りますが、これはメールサーバーによって異なりますのでサーバー管理者に問い合わせる必要があります。プロバイダメールならプロバイダのホームページに記載されていると思います。
次はオプション設定です(中央の画像)。送受信確認を行う間隔を設定します。仕事用でない限り緊急性の高いものは無いと思いますので、電池消耗を考えて1時間おきくらいでもいいと思います。「いつもこのアカウントでメールを送信」にチェックを入れれば、今回設定したアカウントがいわゆる「規定のメールアドレス」になり、Eメールアプリ内でメール送信する際には常にこのメールアドレスが使われるようになります。メール着信を知らせて欲しければ、その下にもチェックを入れておきます。
アカウント名称と自分の名前を入力して、完了です(右の画像)。念のため自分自身に送信したりして送受信がきちんと行えるかを確認しておきましょう。
複数アカウント設定
アカウントを複数設定することも出来ます。
受信トレイでメニューボタンを押してメニューを開き、を選択します(左の画像)。アカウント一覧が表示されますので、またメニューボタンを押して「アカウントを追加」を選択します(中央の画像)。あとは先ほどと同じように設定するだけです。
アカウントの切り替えはトレイ右上のアカウント名をタップすることで行えます(右の画像)。
アカウント詳細設定
着信音や受信間隔など、より細かな設定も可能です。
メニューボタンを押してを選択します(左の画像)。アカウント登録時に設定したアカウント名や名前を変更できます。「署名」は、メール作成時に文末に自動的に挿入されるテキストです。削除するか内容を書き換えてしまいましょう。
着信音とバイブレーション設定もできます(右の画像)。PCメールは寝ている間もひっきりなしに送られてきますから、私は着信音を「サイレント」に設定しています。適宜好きなように変更してみて下さい。