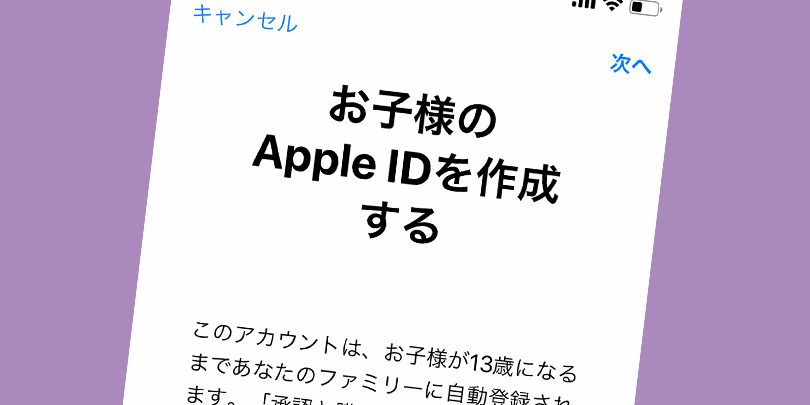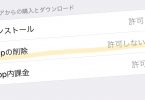iPhone初心者の僕と一緒にiPhoneの使い方やちょっとしたテクニックを学んでいくコーナーです。
今回は、13歳以下の子ども用にApple IDを作成する方法を学びます。
やりかた
1. 「設定」アプリをタップ。
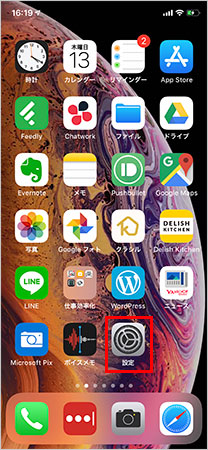
2. 名前部分をタップ。
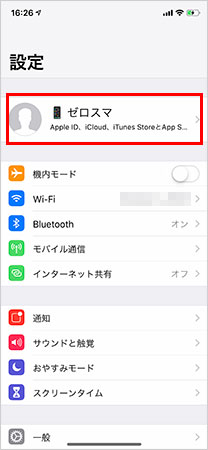
3. 「ファミリー共有」をタップ。
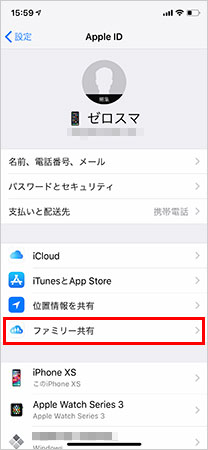
4. 「ファミリーメンバーを追加」をタップ。
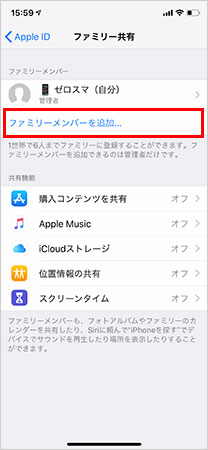
5. 「お子様用アカウントを追加」をタップ。
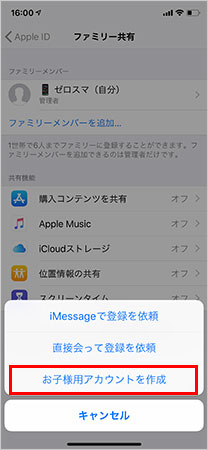
5. 「次へ」をタップ。
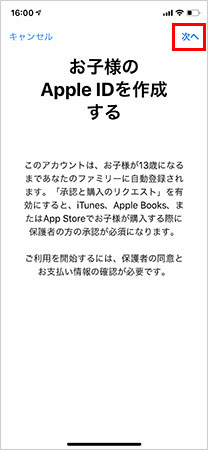
5. 子どもの生年月日を選択して「次へ」をタップ。
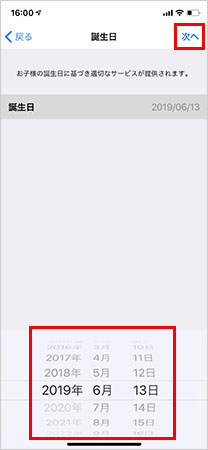
6. 「同意する」をタップ。
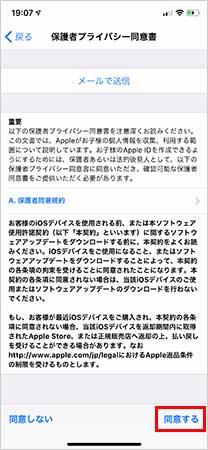
7. 届いたメッセージ(SMS)に記載された4桁の認証コードを入力。
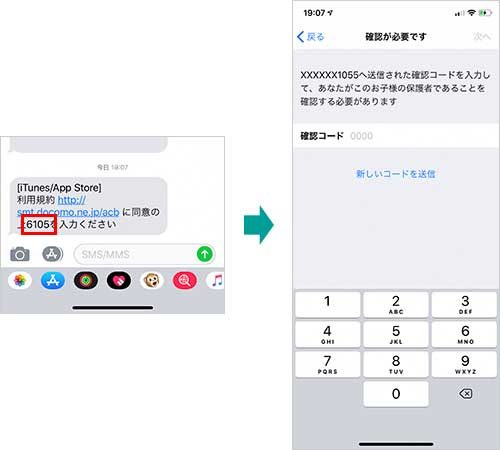

8. 子どもの名前を入力して「次へ」をタップ。
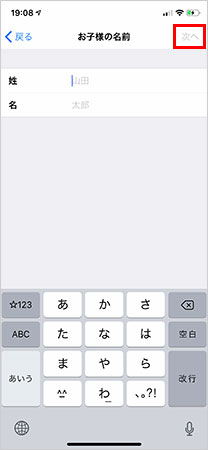
9. 任意の文字列を入力して「次へ」をタップ。
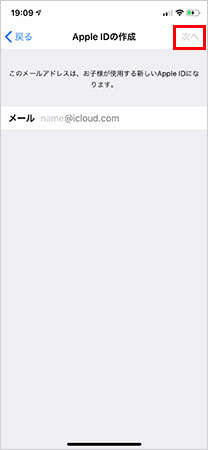
10. 任意の文字列を入力して「次へ」をタップ。
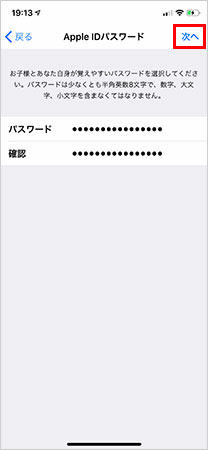
11. 質問とその答えを入力して「次へ」をタップ。
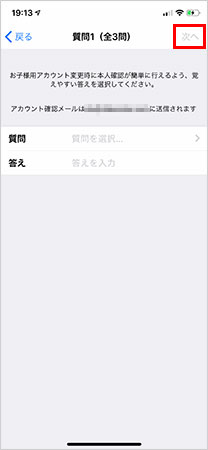
12. 「承認と購入のリクエスト」がオン(緑)になっていることを確認して「次へ」をタップ。
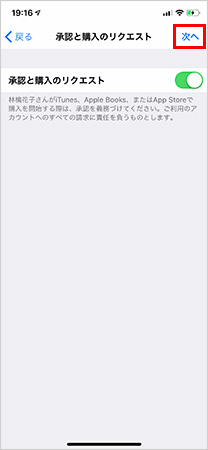
13. 「同意」をタップ。
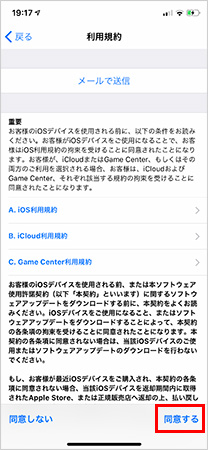
「ファミリーに追加されました。」の通知が表示されれば完了です。
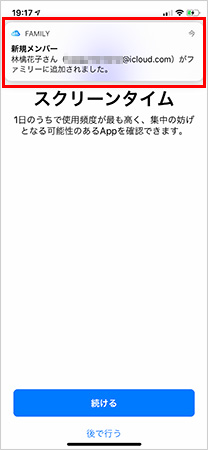
(おわり)
ワンポイント
続けてスクリーンタイムの設定ができる
Apple ID作成後、「続ける」をタップすればそのままスクリーンタイムの設定に移ります。
スクリーンタイムはiPhoneを毎日どれくらい使っているかをチェックするための機能です。設定しておけば、親のiPhoneから子どものiPhoneの使用状況を確認したり、時間制限をかけたりすることができるようになります。
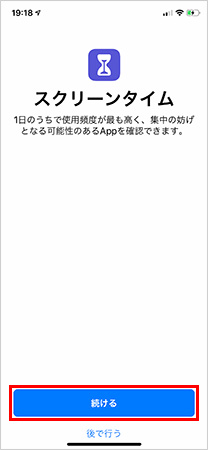
「後で行う」をタップすると、スクリーンタイムの設定をせずにウィザードが終了します。
「承認と購入のリクエスト」をオフにすると…
やり方の「12」で「承認と購入のリクエスト」をオフのままApple IDを作成した場合、子どもは自由にアイテムを購入でき、その代金は事前に通知されることなく親の決済手段に請求されることになります。
特別な理由がない限りオフにすべきではありません。
子どもの端末からでも作成できる
子ども用アカウントの作成方法はいくつかあり、今回のように親のiPhoneを使うやり方のほか、子ども用に用意する新しい端末(iPhoneやiPadやiPod touchなど)からも初回起動時に作れますし、PCからでもウェブブラウザを介して作成できます。
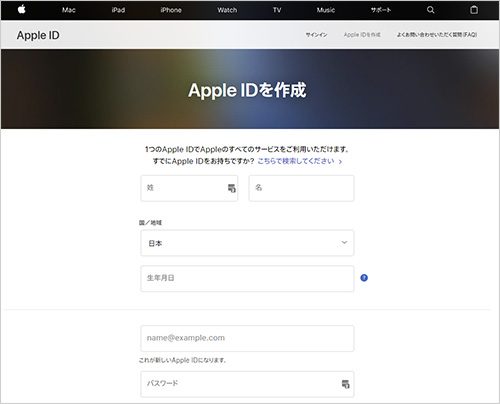
ひとこと
古いiPhoneを子ども専用機として与えることもありますよね。でも親のApple IDを設定してしまうといろいろなデータがごっちゃになってしまって不便です。そういうときに子ども用のApple IDを作って設定すれば、親と子のデータを別々にしておけますし、スクリーンタイムで子どもの行動をコントロールすることも容易になります。
今回は「ファミリー共有」という聞き慣れないワードが飛び出しました。文字通り家族でいろいろなものを共有するための機能なのですが、具体的に誰と共有できるのか、何が共有できるのか、そしてスクリーンタイムとの連携などについて、次回以降学んでいきたいと思います。