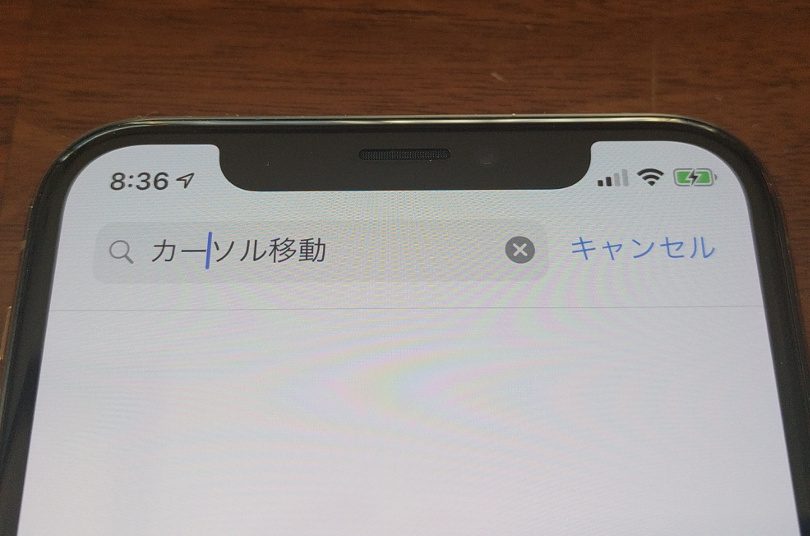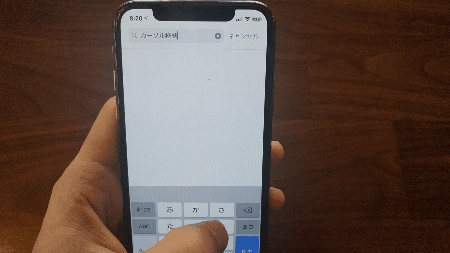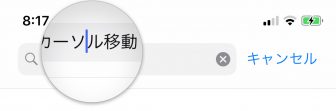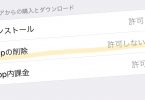たとえば入力した文字の途中からまた文字を入力したいという場合に、カーソル(青い縦線)を目的の場所まで移動させる必要がありますよね。あのカーソル移動、みなさんはどうやっていますか?
いつくかやり方がありますが、私がおすすめするのは「空白」キー(ローマ字入力では「space」キー)の長押しで移動させる方法です。
やり方+α
空白キーを長押し(ロングタップ)してキーボードがまっさらな状態になったら準備OK。そのまま指を左右に動かせばカーソルも連動して動きます。
iPhoneのカーソル移動というと「拡大鏡」を使ったやり方が最も基本的で広く浸透しているでしょうか。入力文字を直接長押しして拡大鏡を表示させ、カーソルを移動する方法です。
まあこの方法も悪くはないのですが、自分の指で文字が隠れてしまって見えにくかったり、わざわざ指を入力欄まで持っていく必要があったりと、ちょっとスマートではありませんね。
空白キーを使う方法なら指の動きがキーボード内だけで済むので楽です。
問題点と解決策
この方法には1つ問題があって、それは右側に動かしづらいということです。空白キーはキーボードの右端にあるので、右に動かそうとすると指が画面の外にはみ出してしまうんですね。
そんなときは一度指を大きく左にスワイプしてから右に戻しましょう。すると通常よりもカーソルの移動する距離が長くなって、今度は狙った場所まで移動できるようになります。
3D Touchじゃダメなの?
iPhoneのことをよく知っている人は、空白キーなんて使わなくても3D Touchでカーソル移動すればいいじゃないと思われるかもしれません。上に挙げたようなデメリットもありませんしね。
3D Touchというのは画面を指でグッと押し込むことで何かしらのアクションを起こす操作方法のひとつ。キーボードを3D Touchでグッと押し込んでから指を動かすとカーソルが移動できます。
結論から言うと3D Touchを使ったカーソル移動で何ら問題はありません。私も普段は愛用しています。
しかしあえて問題点を挙げるとすれば、それはやはり3D Touchに非対応な機種では使えないテクニックだということですね。iPhone 6以前はもちろん、最新のiPhone XRも3D Touchに対応していません。一方、空白キーを使う方法はiOS12以降(iPhone 5s以降)を搭載したiPhoneならどれでも使えるので、より汎用的であると言えます。
3D Touchは2019年モデルから撤廃されるという噂もありますから、今から空白キーを使う方法に慣れておくのも良いかもしれません。