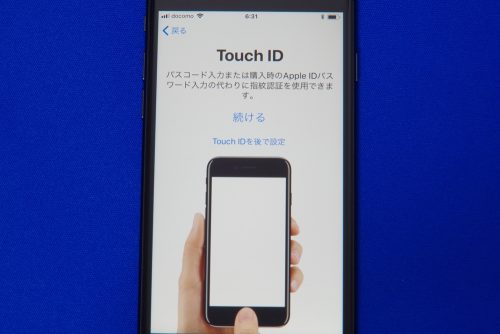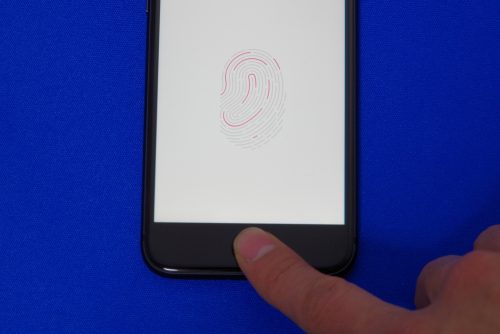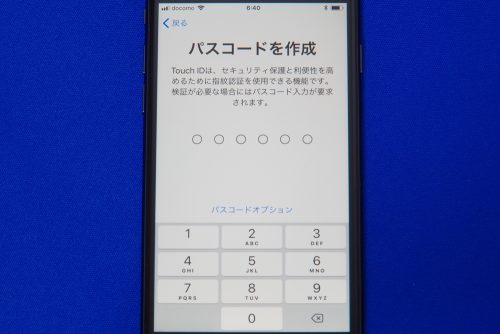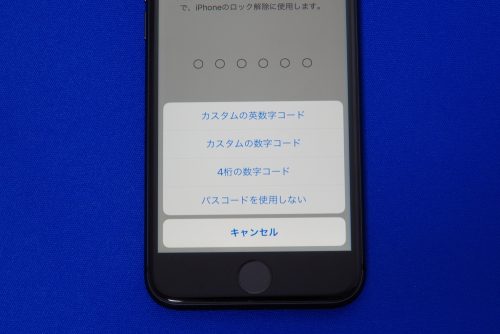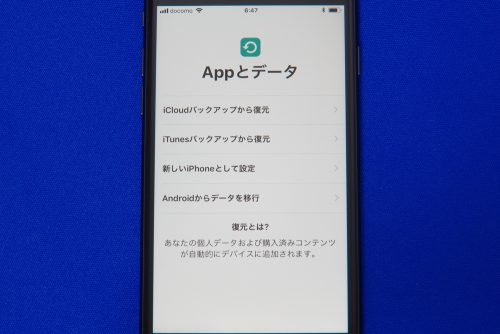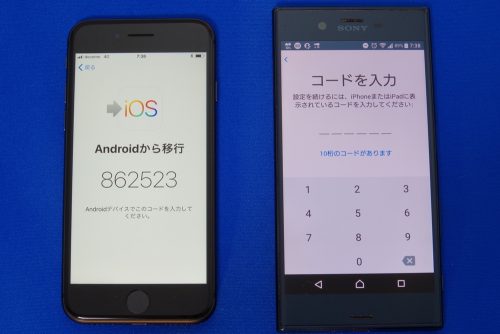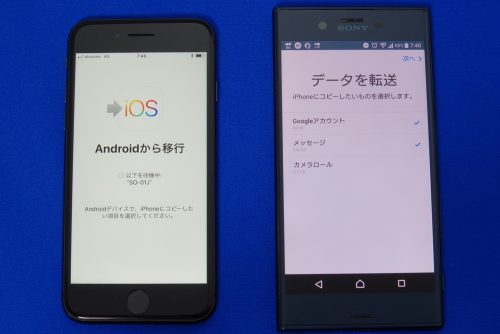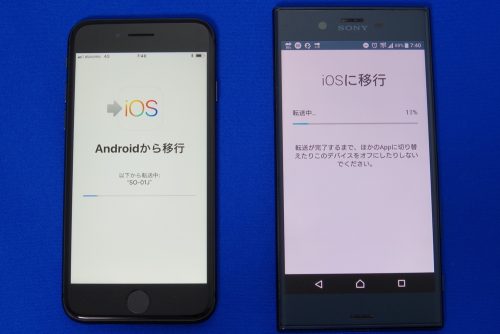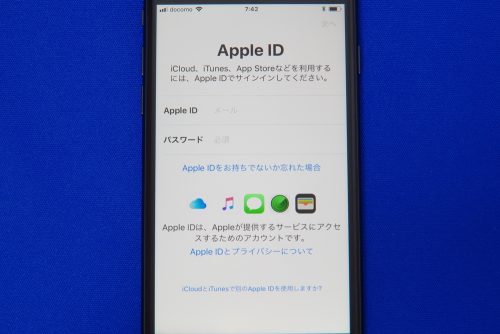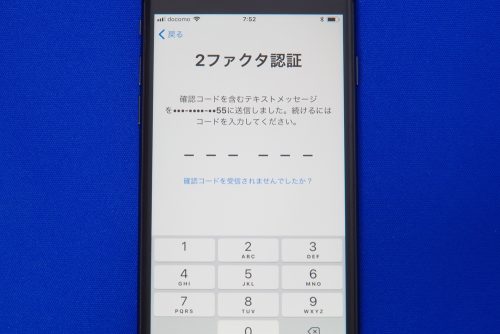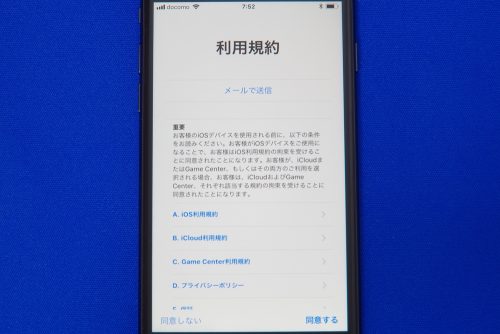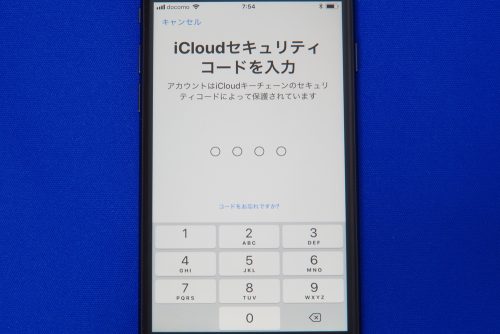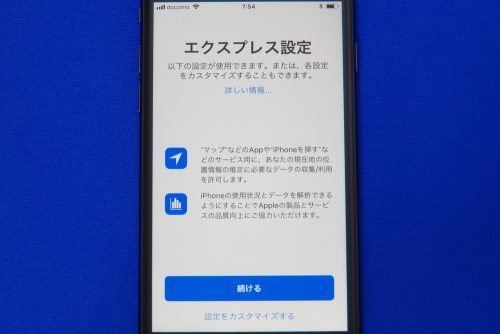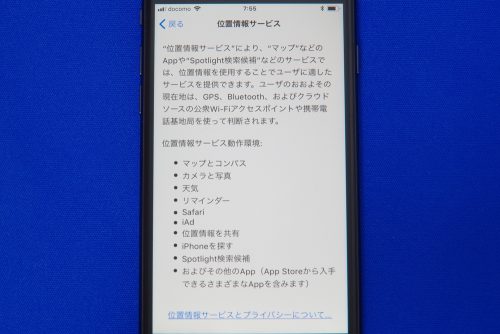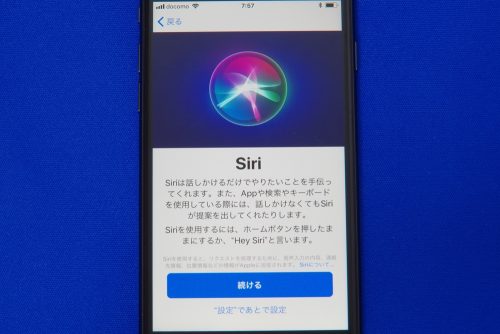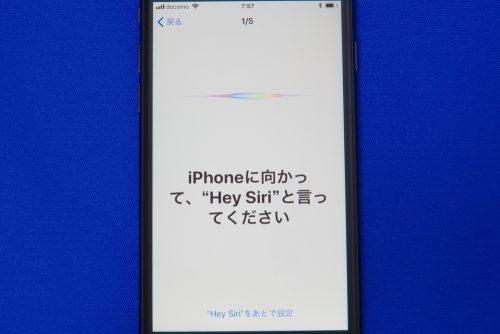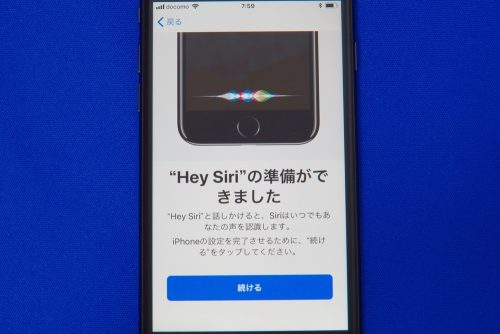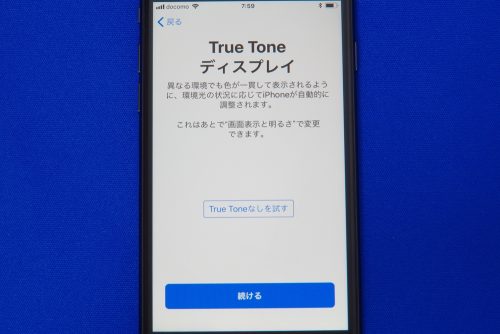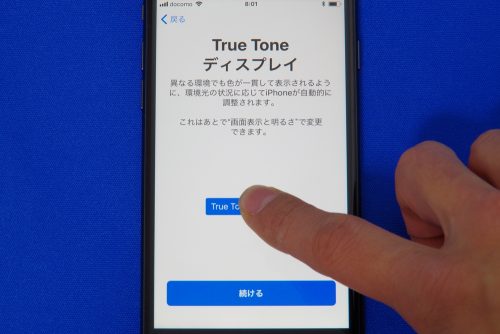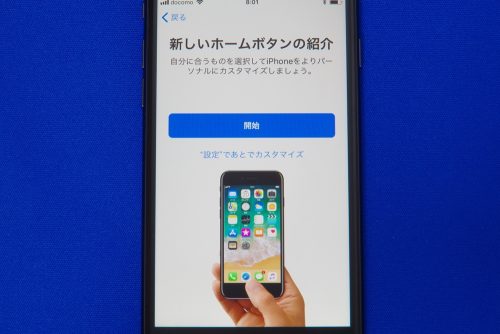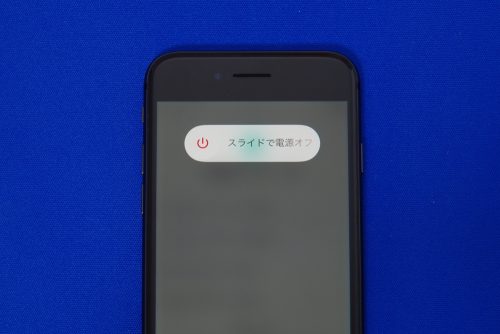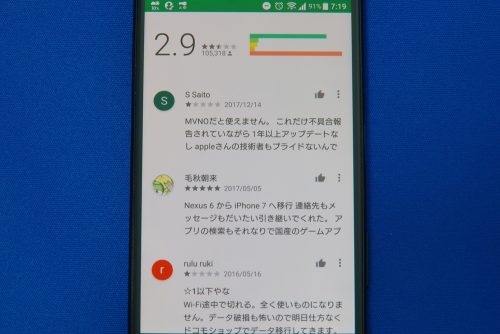iPhone 8体験レポートの続きです。
前回はアクティベーションの完了までを行いました。今回はアクティベーション直後に要求される初期設定についてレポートします。
まずはiPhoneの指紋認証機能である「Touch ID」の設定です。
iPhoneはホームボタンに指紋センサーが組み込まれています。登録したい指でホームボタンを何度かタッチすると指紋が登録されます。
Touch IDの設定が終わると指紋認証によるロック画面の解除ができるようになります。
次にパスコードを作成します。Touch IDで上手くロック解除ができないときなどにここで作成したパスコードが必要になってきます。
デフォルトでは6桁の数字で作成することになりますが、「パスコードオプション」をタップしてパスコードの型をカスタマイズすることもできます。
任意の桁数にしたり、英数字に変えたりもできますが、私としては4桁の数字コードが手軽で良いと思いました。ただし桁数が少ないとその分セキュリティーは低くなります。
ちなみに「パスコードを使用しない」を選ぶと下の画像のようになります。iPhoneを無くしたりして他の誰かに勝手に使われると悲惨なので、ここは素直に従っておきましょうか。
さあやってきました。何かと厄介なデータ移行のステップです。
今回はAndroidスマートフォンからの機種変更なので、「Androidからデータを移行」を選択。移行方法はいくつかありますが、とりあえずはAppleが用意している標準の移行ツールを使ってみることにしました。
AndroidスマートフォンでGoogle Playから「Move to iOS」をインストール。
両方とも同一のWi-Fiネットワークに接続しておき、iPhone側で発行されるコードをAndroidスマートフォンのMove to iOSアプリに入力すると移行の準備が整います。
移行したいデータを選びます。
カメラロールのチェックは外しました。SDカード内のデータも含まれるとなると転送量が大きくなりすぎてきっと相当な時間がかかるでしょうから、初期設定のあと、落ち着いたところで手動で移行しようと考えました。
「次へ」をタップするとデータの移行が開始されます。
移行が完了しました。転送にかかった時間は2~3分だったと思います。
次はApple IDの設定です。AndroidスマートフォンにGoogleアカウントを設定するようなもので、これによってアプリストアやクラウドサービスなどAppleの各種機能が使えるようになります。
今回は以前iPhoneを使っていた時に取得したIDがありましたので、それを使ってログインすることにしました。
Apple IDの設定で2段階認証を設定していた場合、ここで認証が入ります。コードはSMSで届きます。
ログインに成功すると利用規約が表示されます。同意します。
Apple IDの設定のため、数十秒待ちます。
iCloudのセキュリティーコードを入力します。
ここまでの流れは、Apple IDをすでに持っていたのか、あるいは新規で取得するのかによって内容がかなり違ってくると思います。
次にエクスプレス設定をします。要するに自分の位置情報とiPhoneの使用状況をAppleに送信することを許可するかどうかの選択です。
そのままの状態で「続ける」を選択しました。
「詳しい情報」をタップすると、収集されたデータの使いみちなどについて詳しく知ることができます。
位置情報サービスはマップや天気などの一般的な機能でも使われるので、少なくともこれだけは有効にしておいたほうがいいと思います。
次にAppleの音声アシスタント機能「Siri」の設定です。
「Hey Siri」や「Hey Siri、私です。」など、いくつかのフレーズをiPhoneに向かって話します。
実際に声に出すことになるので、誰もいないところでやるか、もしくはSiriの設定は初期設定後にまわしてもいいかもしれません。
Siriの設定が終わりました。
iPhone 8で追加された新機能のひとつが「True Tone」です。周囲の光に合わせてディスプレイの色温度を自動的に調整することにより、映像を常に自然に表示させます。
この機能は標準で有効になっていて、初期設定の中では無効に切り替えることはできません。ですが、画面中ほどの「Ture Toneなしを試す」をタップするとTrue Toneが効いていない状態を体験できるようになっているので、後で設定を変更する際の参考にできます。
ホームボタンの設定です。
最初、何の設定なのかさっぱりわからなかったのですが、どうやらホームボタンを押したときのクリック感を選べるようになっているようです。
最近のiPhoneのホームボタンは本物のボタンではなく、感圧センサーと振動によるフィードバックによってボタンを再現したものです(電源を切るとフィードバックが来ないので、ただの窪みであることに気づく)。その振動の強さを好みで選べるということです。
最後に表示の大きさを「標準」と「拡大」から選択します。
実際に表示を変えて試してみることができます。
これで初期設定は終わりです。
実はトラブっていた
流れをわかりやすくするために上では省略していましたが、実はデータ移行のステップでトラブルが発生していました。
本当ならばiPhoneに表示されるはずのコードがどういうわけか表示されなかったのです。
前のステップに戻ったりWi-Fiを設定し直したりしてみましたが、最終的にiPhone本体を再起動することでコードが表示されるようになりました。
Move to iOSアプリは評判があまり良くないようです。指摘のほとんどはWi-Fiの接続が安定しないという点。今回もこれが原因だった可能性が高いですし、2週間ほど前に知り合いのiPhoneのデータ移行をこのアプリを使って手伝った時も、やはりWi-Fiのピクトグラムが点いたり消えたりして上手くいかなかったという経緯があります。
また、これはMove to iOSアプリが原因かどうかはわからないのですが、初期設定後の使用においてiTunes Storeへのサインインが上手くいかない、iOSのアップデートが「アップデートを検証中」から前に進まないなどの不具合にも見舞われました。
結局は一度iPhoneを出荷時の状態にリセットした上で、新しいiPhoneとして初期設定を行いました。すると症状は全て改善し、快適に使えるようになりました。
先ほども書きましたがデータ移行の手段はMove to iOS以外にもいくつかあり、たとえば各携帯電話会社からも移行ツールが提供されています。改めて別の記事で紹介するつもりですが、これからiPhoneの初期設定とデータ移行をやろうとしているのなら、Move to iOS以外の方法をとるのが無難かもしれません。
イラッとした瞬間
Move to iOSアプリを使ってデータ移行をしたあと、画面には「Androidフォンのリサイクル」という案内が表示されます。Apple Storeに持っていけば無料でリサイクルしてくれるそうです。
「いらないスマホはスクラップしてみんなiPhoneに変えちゃおうよ」みたいな感じがして、Androidも好きな私としては少し腹立たしい気分になりました。深く考えすぎでしょうか。
初期設定を終えての感想
ということで、データ移行には多少手間取りましたが、その他は特に困ったところもなくスムーズに初期設定を終わらせることができました。
問題点を強いて上げるなら、ホームボタンとTrue Toneの設定でしょうか。これから何を設定するのかということが分かりにくいですし、そもそも初期設定の中でやらせる内容ではないと感じます。できるだけシンプルな方が分かりやすいです。
データ移行については、私は安易に移行ツールを使わず、初期設定を終えたあとで手動でじっくりと作業するのが一番良いと思っています。どのデータをどのように復元するかを紙などに書き出しておき、ひとつひとつ着実に移行していくのです。こうすることでデータの管理について理解が深まりますし、同時にデータのバックアップについて考えるきっかけにもなります。具体的な方法や手順は別の記事で紹介したいと思っています。
次回は、初期設定後にやったその他の設定についてレポートする予定です。
iPhone 8体験レポート一覧
- iPhone 8体験レポート。箱を開けて中身をチェックしてみました。
- iPhone 8体験レポート。本体&付属アクセサリーの外観をチェック。ただただ美しい・・・。
- iPhone 8体験レポート。購入の経緯や購入場所、「X」にしなかった理由など。
- iPhone 8体験レポート。内容の確認から開通手続きまで。
- iPhone 8体験レポート。アクティベーションでiPhoneを有効化。