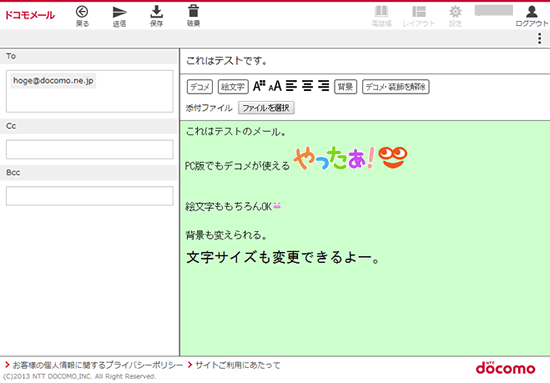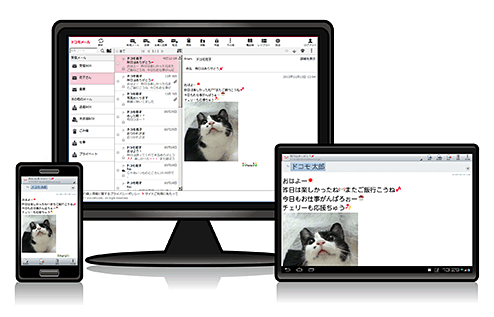
12月17日よりドコモメールがIMAPに対応し、ドコモメールアプリ以外のアプリでもドコモメールの送受信や閲覧が可能になりました。この記事では、Nexus 5とメールアプリ「MailDroid」を使ってその手順を紹介します。
まず事前準備として、「docomo ID利用設定」を「利用する」に変更するという作業が必要になります。この手順は”ブラウザ版ドコモメールの利用開始までの手順を紹介”の記事で紹介していますので参考にしてみてください。ドコモの公式サイトでも紹介されています。
利用するメールアプリはIMAP4に対応していれば基本的に何でも構いません。また、使用する端末にも制限がありません。今回はSIMフリーのNexus 5に無料の「MailDroid」というアプリをGoogle Playストアからダウンロードして使います。(Nexus 5にプリインストールされているAndroid標準のメールアプリではどういうわけかメールの受信ができませんでした。このように環境によってはうまく利用できないケースもあるようです)
アカウント設定に必要な項目は以下のとおりです。
- メールアドレス ・・・ 自身のドコモメールアドレス
- メールサーバー
- 受信サーバー ・・・ imap.spmode.ne.jp
(iPhone/iPadから設定する場合:imap2.spmode.ne.jp) - 送信サーバー ・・・ smtp.spmode.ne.jp
- 受信サーバー ・・・ imap.spmode.ne.jp
- 受信メールサーバ認証
- ユーザー名 ・・・ 自身のdocomo ID
- パスワード ・・・ 自身のdocomo IDパスワード
- 認証方式 ・・・ LOGINまたはAUTHENTICATE(LOGIN)
- 送信メールサーバ認証
- SMTP認証 ・・・ 行う
- 認証方式 ・・・ AUTH-PLAINまたはAUTH LOGIN
- ポート番号
- 受信サーバー ・・・ 993
- 送信サーバー ・・・ 465
- 暗号化種類
- 受信サーバー ・・・ SSL(over SSL3.0)
- 送信サーバー ・・・ SSL(over SSL3.0)
準備が整ったらアプリを起動し、アカウント追加の画面まで進めます。そして、メールアドレスとパスワード(自身のdocomo IDパスワード)を入力して「手動設定」→「IMAP」と選択します。
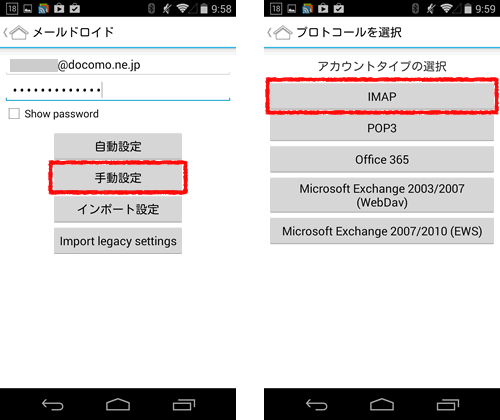
ユーザー名をdocomo IDに書き換え、受信サーバー、送信サーバー、ポート番号を入力。さらにセキュア接続のチェックを付けます。
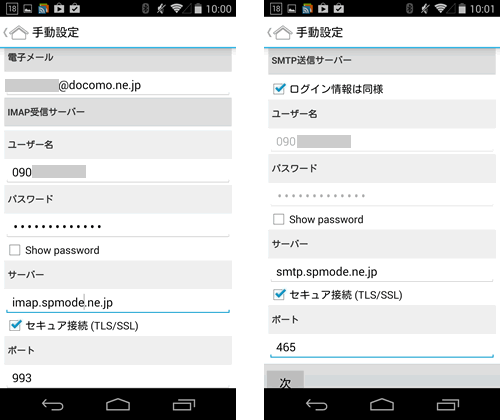
「次」ボタンを押せばアカウントの追加は完了です。確認のため一度メールの送受信が正常に行えるかチェックしてみてください。
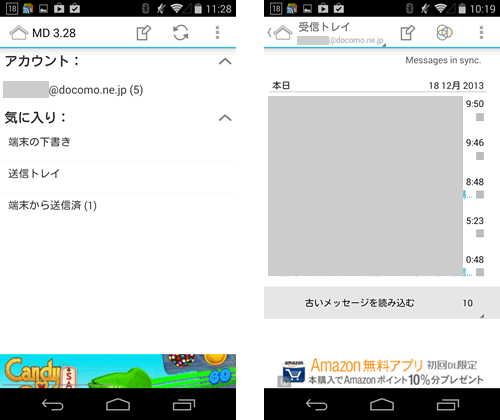
なお、ドコモメールアプリ以外での利用には以下のような注意点があります。
- メッセージR/Sは受信できません。
- ドコモ提供外のメールソフトをご利用の場合、ドコモはその動作を保証できません。
- ドコモ提供外のメールソフトで作成したメールやフォルダは、ドコモメールアプリやドコモメール(ブラウザ版)から正常に表示できない場合があります。
- ご利用のメールソフトでの動作は、その仕様に依存するため、一部または全部の機能がご利用になれない場合(下記例参照)があります。
- フォルダ構成などの見え方が異なる
- 絵文字などが正常に表示されない
- フォルダやメールの操作(移動、削除、作成など)に制限がある
- 転送マークなどが同期されない
参考: