
spモードメールは、ドコモのスマートフォンで「@docomo.ne.jp」メールを送受信するために必要なアプリです。使用頻度が高いだけに使いやすいようにカスタマイズしておくことが大事だと思います。
といっても大した設定じゃないので、初めて使用する方以外は不要な情報だと思います。
SPモードメールを立ち上げ、「メール設定」を開きます。
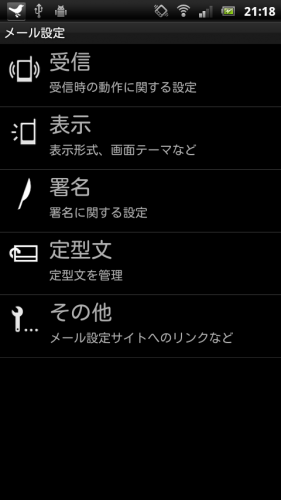
受信設定を開きます。
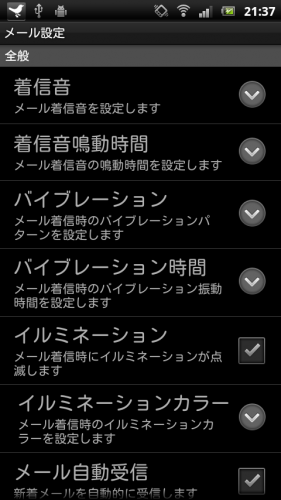
着信音、バイブレーションパターン、着信ランプのイルミネーションカラー、あたりを自分のお好みのものに変更してみてはいかがでしょうか。
設定が終わったら戻るボタンを押して、今度は表示設定を開きます。
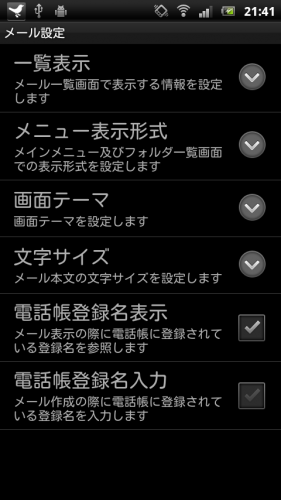
「一覧表示」では、受信箱などのメール一覧の表示形式を変更することができます。件名を大きく表示するか、差出人を大きく表示するかのどちらかです。メニュー表示形式は、spモードメールトップ画面のメニューの表示を変更できます。デフォルトはタイル形式ですが、上から一行ずつメニューが並ぶリスト形式も選ぶことができます。私はリスト形式が好きです。
「画面テーマ」でテーマを変更できます。バックカラーが黒の方が電池持ちが良いと言いますが、まあspモードメールアプリを立ち上げている時間なんてわずかでしょうから気にしないで好きなテーマを選んでしまっていいと思います。
電話帳登録名表示と電話帳登録名入力はどちらもONにしておくと良いです。電話帳に登録してある名前のまま表示されます。OFFにしているとメールアドレスだけが表示されるので、誰のアドレスか分かりません。
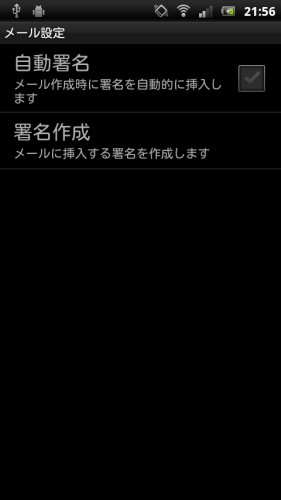
次に署名設定です。メール作成時に予め設定しておいた署名を自動的に挿入してくれる機能ですが、まあ普通に使う分には署名なんて使わないと思いますのでスルーで。
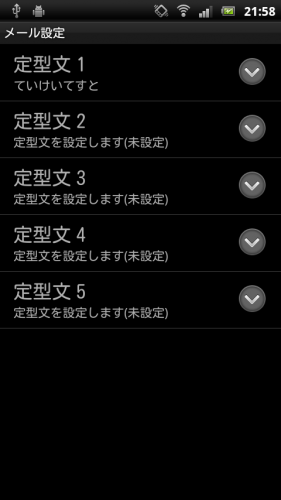
ここで定型文設定をしておくと、メール作成時にメニューから呼び出すことができます。よく使うワードを入れておくといいかもしれません。
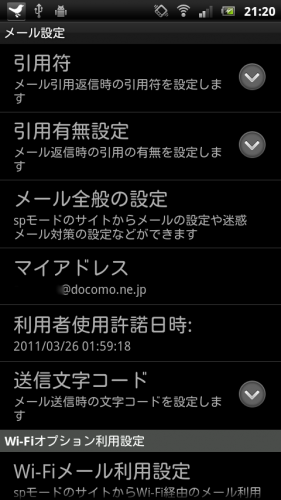
その他の設定です。
とりあえず「引用有無設定」で「常に引用なし」を選択しておくのが良いと思います。ケータイメールで引用なんて普通しませんよね。
メール全般の設定では、迷惑メールの受信フィルタなどの細かい設定を、ブラウザ経由で行うことができます。受信拒否なんかをするときに使います。
最後のWi-Fiメール利用設定ですが、Wi-Fi環境下で送受信するにはここを設定して置く必要があります。
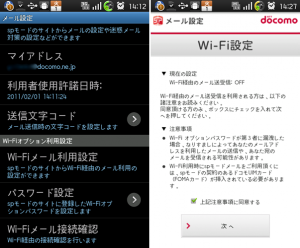
Wi-Fiメール利用設定を選択するとブラウザが立ち上がってドコモ公式サイトの設定ページに飛びますので、そこで流れに沿ってWi-Fi設定を行います。
有効化が完了したら、パスワード設定を選択して承認します。
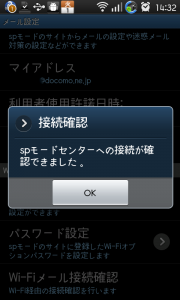
以上でWi-Fi接続環境下での送受信設定は完了です。念のため送受信ができるかどうかのテストをしておきましょう。
