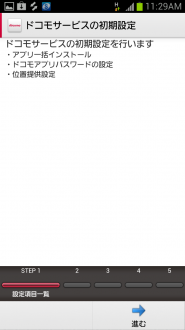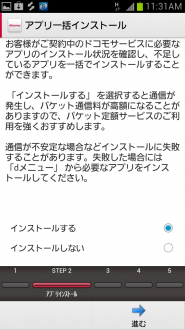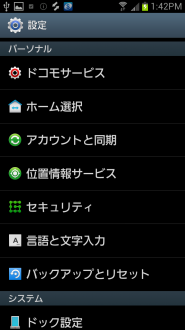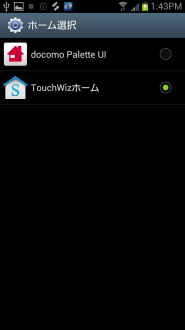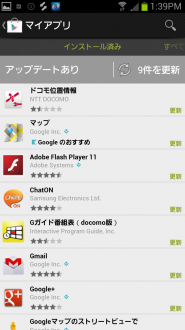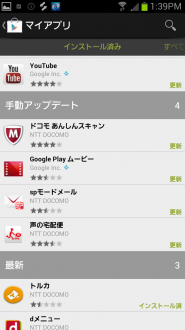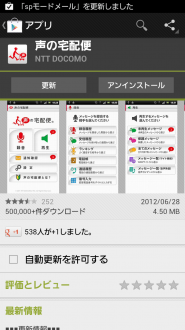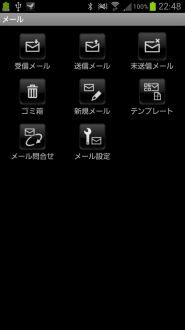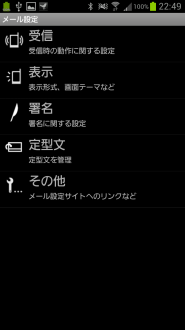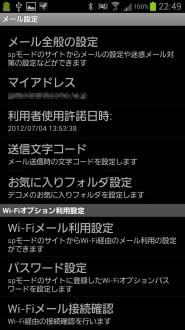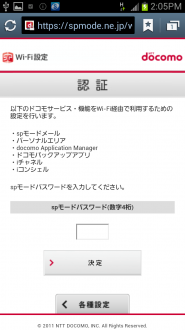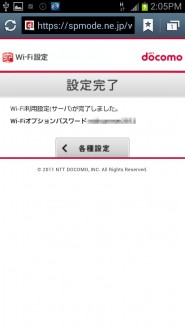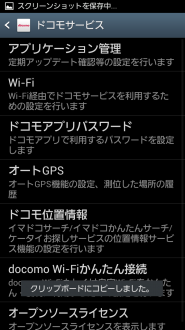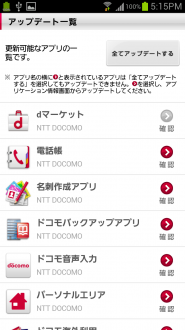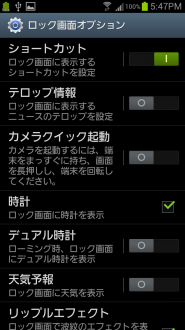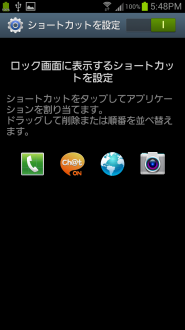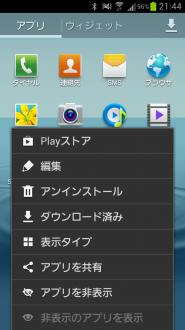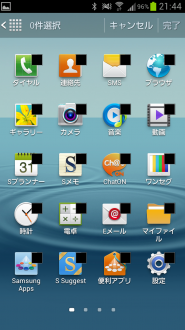私がGalaxy S III SC-06Dを購入してから行った設定、および設定内容を綴っておきます。
正直、スマートフォンの使いこなしについては素人当然で自信はありませんが、Galaxy S IIIでスマホデビューを飾ったという初心者の皆様には少しは役に立つ内容になっていると思います。
※「1」「2」は、購入時に店員さんがやってくれている可能性があるので、その場合は読み飛ばしてください。
1.初期設定
電源をONにすると初期設定を促されます。AndroidではGoogleアカウントを登録することで使える機能が広がりますので、既にアカウントを持っていればログインし、持っていなければ新規作成します。
途中、バックアップ設定や位置情報の利用設定などが表示されますが、基本そのままでOKです。後から変更することもできます。
2.ドコモサービスの初期設定
最近のドコモ端末ではこういうのがあるみたいです。契約中のドコモ・サービスに必要なアプリのインストールを自動的に行なってくれます。あとで削除することもできますので、一旦は「インストールする」を選択して大丈夫です。その他の設定もそのままでOK。
3.ホームアプリの選択
プリインストールされているホームアプリは、ドコモ提供の「Palette UI」と、メーカー提供の「TouchWiz」の2つ。メーカー提供のホームアプリのほうがデザインも動作も洗練されているので、TouchWizの利用をおすすめします。
ホームアプリの変更はディスプレイの左下にある設定ボタンをタップし、→から行えます。
4.Wi-Fi設定
そのままでも3G/LTEで通信ができますが、より高速で安定した通信を行うためにはWi-Fiを利用します。ご自宅や会社に無線LAN環境があればWi-Fi設定をしてしまいましょう。Wi-Fiの設定方法やON/OFFの仕方は、スタートアップガイド(PDF)などをご参照ください。
なお、無線LAN環境がないという方は、この機会に導入することを考えてみてください。最近ではパソコン不要でスマートフォンだけで設定が行えるくらい、導入が簡単になっています。
5.不具合修正アップデートの実施
7月3日に不具合修正のソフトウェアアップデートが提供開始されています。不具合が解消されるので、優先的にやってしまいましょう。アップデート内容や方法はこちらをご参照ください。
6.アプリのアップデート
プリインストールされているアプリのアップデートを終わらせてしまいましょう。ホーム画面にある「Playストア」をタップし、メニューから「マイアプリ」を選択します。するとアップデート可能なアプリが一覧で表示されるので、「○件を更新」をタップして一斉にアップデートを開始します。また、下にスクロールすると「手動アップデート」というところにも更新可能なアプリが表示されているはずなので、こちらも1つずつ手動でアップデートをします。
7.電話帳・おサイフケータイの引き継ぎ
これも購入店でやってもらえたかもしれませんが、電話をこれまで同様利用するために電話帳の引き継ぎが必要となります。引き継ぎ方法はスタートアップガイド(PDF)などをご参照ください。
また、これまで使っていたおサイフケータイの内容を引き継ぐ場合も、所定の操作が必要です。ホーム画面を横に何回か移動すると「おサイフケータイ」というアプリが出てきますので、方法等はこちらでご確認ください。
8.spモードメール設定
キャリアメール(@docomo.ne.jp)を使えるように設定します。
ホーム画面から「spモードメール」をタップして起動し、「メール設定」をタップします。
「その他」をタップし、さらに「マイアドレス」をタップします。もしもWi-FiをOFFにすることを促されたら、本体設定からWi-FiをOFFにします。そしてもう一度マイアドレスをタップします。自身のメールアドレスが表示されればOKです。これでキャリアメールが送受信できるようになりました。
続けて、Wi-Fi接続環境下でも送受信が行えるように設定します。
そのまま下にスクロールし、「Wi-Fiメール利用設定」をタップします。するとブラウザが立ち上がりspモードメールパスワードの入力を促されますので、パスワードを入力します(デフォルト状態では「0000」)。あとは流れに沿って設定を完了させます。
ホームボタンを長押ししてタスク履歴を表示させ、spモードメールの設定に戻ります。(一旦ホームに戻ってspモードメールアプリを起動させてもOK。)
「パスワード設定」をタップし、先ほど登録したWi-Fiオプションパスワードを入力し、OKをタップします。あとは流れに沿って接続確認を行い、「spモードセンターへの接続が確認できました。」という表示がされれば完了です。
ここまでが最低限の設定ですが、spモードメールの設定はほかにも項目がたくさんあるので、好みによって設定内容を変更してみてください。私は、「メール設定」→「その他」→「引用有無設定」を、「常に引用なし」に変更しました。
9.Eメールのアカウント登録
これはキャリアメール以外の自前のメール(例えばプロバイダのメールなど)をお持ちで、スマートフォンでメールを送受信したいと考えている方のみ対象となります。プロバイダメールのほか、Yahoo!メールやHotmailメールなどのウェブメールも送受信できます。
ホーム画面右下の「アプリ」というマークをタップし、アプリ一覧の中の「Eメール」をタップしてアプリを起動します。アカウント設定が始まるので、各メールサービスの設定方法を参照しながら設定を行なってください。(Yahoo!メールの設定、Hotmailの設定)
10.ワンセグエリア設定
ワンセグがいざというときにすぐに見られるように、エリア設定だけは済ませてしまったほうが良いです。「ワンセグ」アプリを起動すると、初回起動時のみエリア設定が促されますので、案内に従って操作して完了させます。
11.本体の詳細設定
本体の「設定」から様々な設定が可能です。
以下、各項目の説明となりますが、見て直ぐ分かるようなものや、設定以外の項目については省いています。
Bluetooth
パソコンやヘッドセット、FMトランスミッターなどBluetooth対応機器とのペアリングができます。
サウンド
着信音や音量、バイブの強さ、操作音のON/OFFなどの設定ができます。私は「タッチ操作音」をOFFに、「画面ロック音」をOFFに、「画面タップ時のバイブ」をOFFにしてみました。
ディスプレイ
明るさやバックライトのタイムアウト時間、フォント変更、バッテリー残量のパーセント表示などができます。私は「スマートステイ」をONに、「バッテリー残量を表示」をONにしてみました。
LEDインジケーター
本体前面、左上の着信ランプの設定です。デフォルトのままにしました。
モーション
モーションコントロール全体のON/OFFと、モーションごとのON/OFF設定ができます。私は「スマートアラート」のみONにしました。また、「手のモーション」の項目では、予めONになっている2つをOFFに変更しました。
モーションコントロールは便利である反面、誤操作を招いてしまうこともあります。必要なものだけ有効にし、あとは無効にしておくのがポイントです。
省電力モード
「省電力モード」のON/OFFと、省電力モードON時の内容が設定ができます。「省電力モード」は、出先でバッテリーの残量が少なくなってきた時にONにすることで、通常よりもバッテリーの消耗を抑えて延命させる機能です。設定時のみONにし、通常はOFFにしておきましょう。
ドコモサービス
ドコモ提供のアプリやサービスの設定、管理ができます。「アプリケーション管理」から、ドコモ提供のプリインストールアプリの更新ができます。私は一応全部更新しておきました。
アカウントと同期
本体に登録済みのアカウント一覧と、アカウントごとの同期設定ができます。Googleアカウントでは、「Google Playムービー/テレビ」の項目がデフォルトではOFFになっているので、これらサービスを利用する場合はONにしておくと良いと思います。
位置情報サービス
GPSのON/OFFなどができます。GPSは電池持ちを気にする場合、使用するたびにON/OFFを切り替えたほうが良いので、基本はOFFにしておいて良いです。
セキュリティ
画面ロックの方法、ロック画面オプション、暗号化などの設定ができます。
画面ロック方法はいろいろとあるので、ひと通り使ってみてしっくり来るのを選択するのが良いと思います。
「ロック画面オプション」はロック画面の便利度に直結しますので、しっかりと設定すべきです。項目をタップすると、詳細な設定画面に移動します。私はロック画面に表示されるショートカットを変更し、天気予報をON、リップルエフェクトをOFFにしてみました。
バックアップとリセット
データやアカウントのバックアップ設定ができます。また、工場出荷時の状態に初期化することができます。私はデフォルトのままにしました。
日付けと時刻
時計についての設定ができます。私は24時間表示が好きなので、これにチェックを入れました。
12.Samsung Kies
メーカーであるサムスンから提供されているPC向けユーティリティーソフト「Samsung Kies」を念のためインストールしておきました。必須ではないのですが、本体のアップデートを行う際に使ったり、あとは本体に音楽ファイルを転送するときなどにも使えます。バックアップもとれます。
ファイルはこちらからダウンロード可能です。
13.音楽ファイルをGalaxy S IIIに転送
Samsung Kiesを使ってパソコンに保存してあった音楽ファイルをいくつかGalaxy S IIIに転送してみました。Galaxy S III SC-06Dは内部ストレージが32GBもあるので、ポータブル音楽プレイヤーとしても十分に活用できます。
14.アプリ一覧の編集
ホームのアプリ一覧を編集しました。アプリ一覧画面を開いて、メニューボタンを押すと、編集のためのコマンドがいくつか出てきます。その中の「アプリを非表示」を選択すると、非表示にしたいアプリを複数選択できるモードに突入し、チェックを入れて完了を押せば、該当アプリのアイコンが表示されなくなります。
アンインストールができないアプリや、使わないけどアンインストールする程でもないというアプリは、こうして非表示にしておくと整理ができて良いと思います。
15.好きなアプリのインストール
ここまでくれば導入部分としては完璧です。あとはGoogle Playストアから好きなダウンロードをどんどんダウンロードして、機能を拡張させていくだけです。
しかしアプリは無数にあり、どれが人気で便利なのかということはGoogle Playストアを眺めているだけではなかなか分かりません。そこで、アプリを紹介しているサイトを利用することをおすすめします。
アプリ紹介サイトには以下のようなサイトがあります。
最後に、私が個人的によく使うアプリをいくつかご紹介します。
- 日本語入力:Google 日本語入力(またはATOK for Android)
- WEBブラウザ:Chrome for Android
- WEBブラウザ関連:Chrome to phone
- 2chブラウザ:En2ch
- ニュース:Flipboard
- Twitterクライアント:TweetDeck(またはTwicca)
- スケジュール:ジョルテ
- メモツール:Evernote
- オンラインストレージ:Dropbox
- オンラインストレージ:Google Drive
- インターネット電話:LINE
- カメラ:Instagram
- エクスプローラ:ESファイルエクスプローラ
- メールクライアント:K-9 Mail(またはKaiten Mail)
- パスワード管理:LastPass
- ドコモ料金閲覧:My docomo checker
- 音楽プレイヤー:Poweramp
- 動画プレイヤー:RockPlayer
- ボイスレコーダ:PCM録音
- 定規・分度器など:Smart Tools
- ブログ管理:WordPress
- 電車乗換情報:乗換案内
- マンガ:電子書籍(eBook Japan)
- 料理:クックパッド
- 電池監視:Battery Mix
- CPU監視:CPU Spy
- ベンチマーク:MultiTouchTester
- ベンチマーク:MultiTouch Visualizer2
- ベンチマーク:Quadrant Standard
- ベンチマークAnTuTu Benchmark
- ベンチマーク:RBB TODAY SPEED TEST
16.あんしんスキャンの有効化
ドコモの提供するセキュリティーアプリ「あんしんスキャン」がプリインストールされています。最近では悪質なアプリも多数存在するため、不安な方は使用をおすすめします。
アプリ一覧から「あんしんスキャン」をタップし、起動します。セキュリティ スキャンをタップし、「更新」をタップすると、ウィルス定義ファイルを更新できます。その上で、「セキュリティ スキャン」を実施すれば、現時点での端末内データのウィルスチェックができます。
また、メニューボタンを押して「設定」をタップすれば、スキャンに関する設定が行えます。スケジュールスキャンなど、お好みで設定変更してみてください。よく再起動する方は、「起動時スキャン」は外しておいたほうが良いです。ファイル数が多いと非常に多くの時間を要します。
なお、もうひとつの機能「セーフブラウジング」については、10月以降は有料サービスの契約が必要になります。
17.エリアメールの設定
緊急地震速報などのエリアメールの設定をしておきましょう。アプリ一覧から「エリアメール」を選択します。アプリが起動したらメニューボタンを押し「設定」を開きます。受信する/しない、鳴動時間などを変更可能です。
よいスマホライフをおおくりください!
※更新:項目16と17を追加しました。